
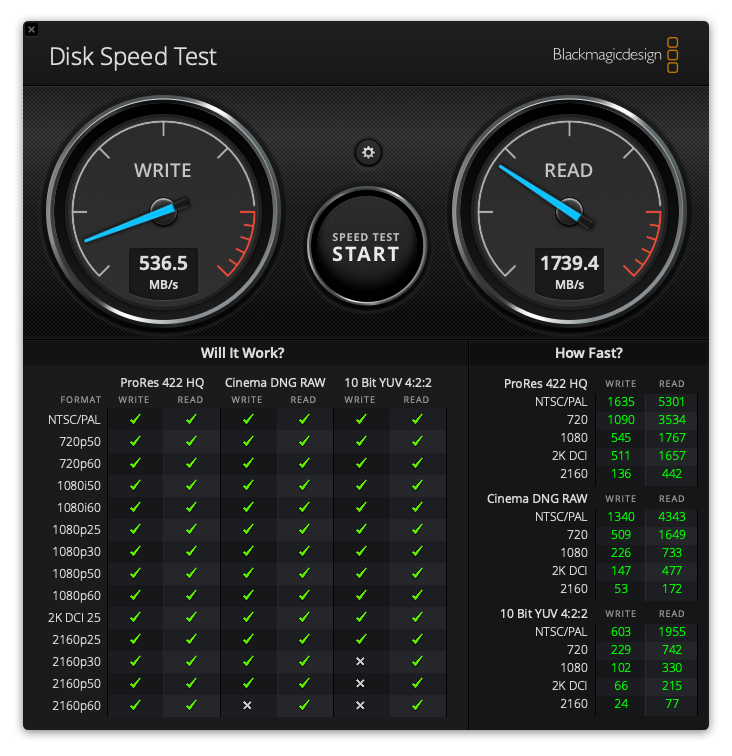
We’ll show you how to do this in the following sections. Once mounted, users can traverse new filesystems using this point. You can connect additional components to this filesystem hierarchy by mounting them to a mount point. We’ll discuss the filesystem hierarchy of Linux and other Unix’s later in this guide. It contains several directories, most bearing some historical significance. It is called the root of the file system and is essentially the starting point of your system. You might’ve noticed that your entire Linux installation resolves around the / point. Filesystems are usually comprised of several layers, including a logical layer that provides user interaction, APIs for different file operations, and such. A filesystem can be defined as the mechanism behind data storing and retrieval. It has a few more options and is geared towards creating bootable live systems.The Linux filesystem is responsible for storing your system data and managing them. You can basically just select the ISO image you want, select the USB drive you want, and click “write”.Īnother popular tool is UNetbootin. There is a tool called Etcher that is incredibly easy to use.
#Similar to lsblk for mac mac os
Just do the following:Įasy GUI Method 2 - Linux, Windows, Mac OS It will be one of the first things you see. To find it, just click on the application menu and start typing “Startup ….”. You just launch the “Startup Disk Creator” which should normally be installed by default. If you are running Ubuntu on your desktop ( probably other distros too ) it is really to write an ISO image to a USB drive. Using “conv=fdatasync” should tell it to flush the write buffers before the tool shows that it is completed. The “of” options specifies the device you want to write to ( your USB drive ). The “if” option specifies the path to the input file ( the ISO image that you want to write). You will want to set the block size to 4M for efficient read/write using the “bs=4M” option. You will need root permissions so use sudo. You can write the ISO image to your USB disk using the dd command like this: sudo dd bs=4M if=~/Downloads/ubuntu-20.04.1-desktop-amd64.iso of=/dev/sdb conv=fdatasync

One way to do this is with the lsblk command which you can run like this: lsblk

Linux: How to Write ISO to USB from the Command Lineįirst, identify the USB drive that you intend to use. You can identify the disk from the command line using the lsblk command or from a GUI using the gnome-disk-utility which is usually just called “Disks” because they didn’t want to make it distinctive and because they wanted to confuse people ( still a great tool ). You don’t want to write over a hard disk, SD card, or the wrong USB drive. WARNING - Make sure you have the correct disk. To write an ISO to USB you can use these tools ( among others ): In that case you can just mount the image. These generally need to be written to a USB drive before you use them on physical hardware. Operating systems are generally distributed as ISO files ( CD/DVD images ).
#Similar to lsblk for mac install
The modern way to install an OS on a physical piece of hardware is to use a USB drive.


 0 kommentar(er)
0 kommentar(er)
